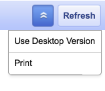Make It
"Make It - Create and share your own educational games and activities with anyone, anywhere" (longest name of an app ever!) is a free app for teachers or students to create their own interactive iOS presentations and games. For each game you create, there are 8 possible slide types:
- Connect (for matching)
- Drag to Container (for sorting)
- Memory (match game)
- Paint (for drawing)
- Find Me (matching)
- Quiz (a single question)
- Fill With Letters (a question with an answer that you spell out)
- Text (a blank slide for instructions or information)
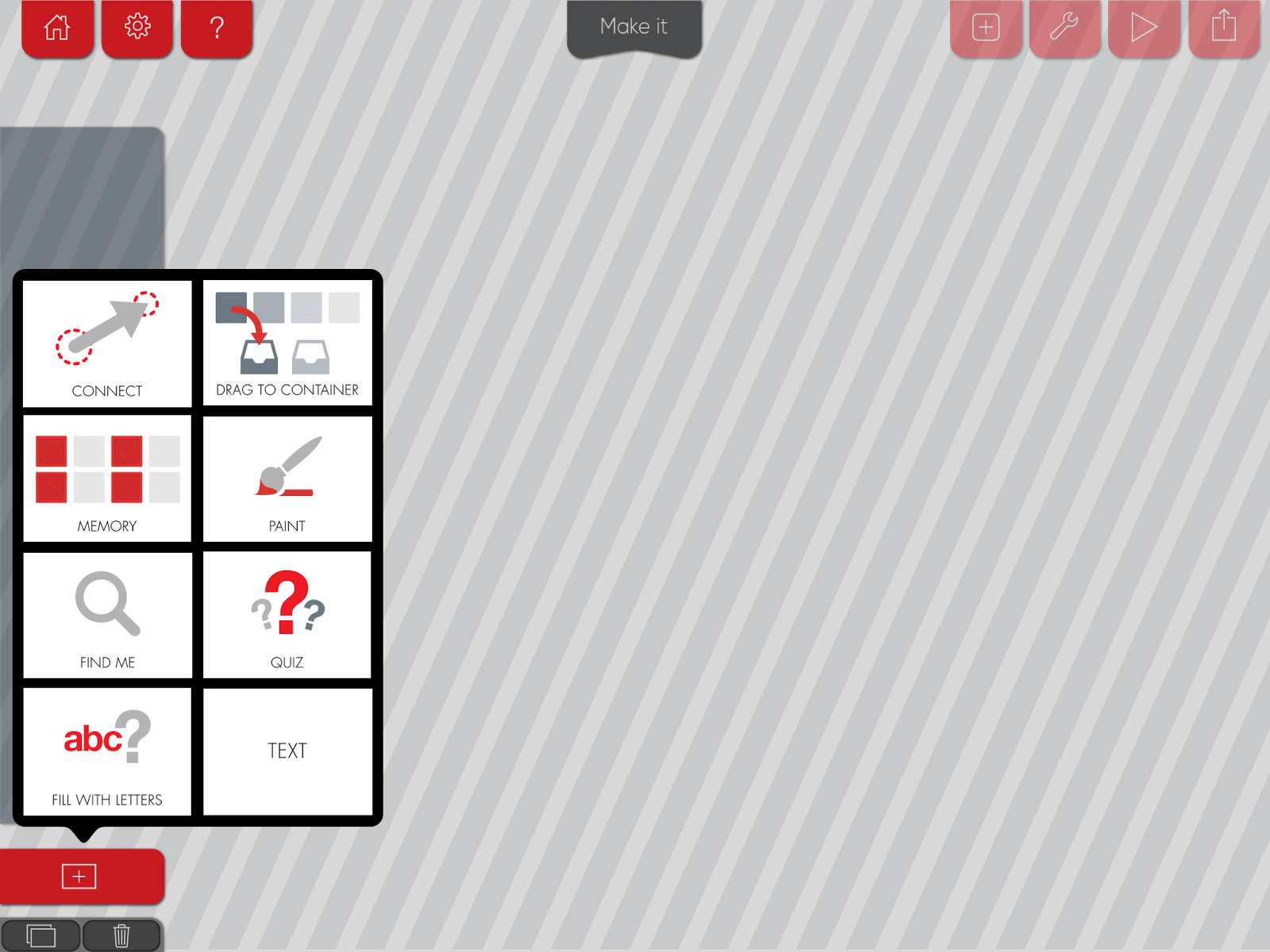
Be sure to tap the wrench icon for additional settings and options for each slide type.
You can use your own images from the iPad camera roll, or the app comes with some built in clip art (you can even download additional packs for free!)